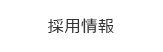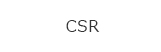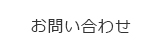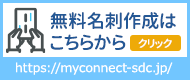オンラインマニュアル
<QR名刺印刷機能> ※無償サービス
名刺をつくるから (利用無料)を押下し、利用を開始します。名刺作成
作成方法は2種類となります。- 共有コード入力・・・共有コード入力画面へ遷移します。
スマホアプリMyConnectの共有コード発行よりデータ連携を行って、印刷する名刺を作成します。 - 新規で作成・・・新規入力画面へ遷移します。
全て手入力で画面上に名刺印刷する情報を入力します。
名刺作成:共有コード入力
MyConnectアプリから発行された、名刺の共有コードを入力し利用します。1.共有コード入力・・・MyConnectアプリ側より発行さた数字12桁を入力します。
※有効期限は48時間です。期限が過ぎると共有が自動的にOFFになります。
→名刺を編集する・・・名刺編集画面へ遷移します。
→キャンセル・・・名刺情報入力画面へ戻ります。
※エラータイプによりエラーメッセージが表示されます。
- 有効期限が切れた共有コードの場合、『名刺情報が見つかりませんでした。』の確認ダイアログが表示されます。
- 該当の共有コードがない場合、『名刺情報が見つかりませんでした。』の確認ダイアログが表示されます。
- 通信エラーの場合、『通信エラー ネットワーク環境をご確認ください。』の確認ダイアログが表示されます。
名刺作成:名刺情報入力画面(新規作成/編集)
・基本情報入力共有コードを入力して作成する場合は、アプリに保存されている名刺情報を表示します。(各項目編集可能)
新規作成の場合は、各項目入力します。(各項目編集可能)
- 会社名(所属名) ・・・全角20文字まで入力可能です。
- 部署・・・全角30文字まで入力可能です。
- 役職・・・全角20文字まで入力可能です。
- 氏名(入力必須項目)・・・全角30文字まで入力可能です。
- メールアドレス(入力必須項目)・・・半角文字列50文字まで入力可能です。
- 電話番号(入力必須項目)・・・半角数字のみ11桁入力可能です。(ハイフン要)
- FAX・・・半角数字のみ11桁入力可能です。(ハイフン要)
- 郵便番号・・・半角数字のみ7桁入力可能です。(ハイフン要)
- 都道府県・・・プルダウンメニューで都道府県を選択します。
- 市区町村・・・全角入力可能です。
- 住所・・・番地及び建物所在地など細かい住所について入力します。全角半角30文字まで入力可能です。
- 顔写真・・・ローカルファイルから読み込み可能です。((png/jpg)自動リサイズ(1:1)dpiの指定等はありません。)
- 会社ロゴ・・・ローカルファイルから読み込み可能です。((png/jpg)自動リサイズ(1:1)dpiの指定等はありません。)
- 次へ・・・必須項目がすべて入力されているとアクティブになります。
※必須項目の入力がない場合、『○○を入力して下さい』の確認ダイアログが表示されます。
名刺作成:名刺タイプ選択画面(5タイプ)
名刺タイプを選択します。- いずれかの名刺タイプを選択します。
※QR別印字名刺(縦)、QR付名刺(縦)、QR別印字名刺(横)、QR付名刺(横)、QR別印字社員証(顔写真・ロゴ画像)の全5種類。 - 前へ・・・新規作成選択画面へ戻ります。
- プレビュー・・・印刷プレビュー画面へ遷移します。
- 通信エラーの場合、『通信エラー ネットワーク環境をご確認ください。』の確認ダイアログが表示されます。
※名刺タイプにより描画可能な文字数が異なります。入力文字数によっては文字が切れる場合があります。また入力文字数が多い場合は、QRが読取れなくなる場合があります。
名刺作成:プレビュー画面
プレビューを確認し「PDF書出し」を押下後、用紙に印刷します。- 前へ・・・名刺情報入力画面へ戻ります。
- 印刷PDF作成・・・プレビューをご確認の上、PDFを保存し、ブラウザ(os準拠)の印刷機能呼び出し用紙に印刷をおこないます。
(推奨用紙:エレコムなっとく名刺 / T-KMK2WN)
※未入力項目は項目名自体表示されず空欄となります。 - 名刺作成トップへ・・・名刺作成選択へ戻ります。
※印刷用PDF作成の際にエラータイプによりエラーメッセージが表示されます。
・通信エラーの場合、『通信エラー ネットワーク環境をご確認ください。』の確認ダイアログが表示されます。
※ブラウザのポップアップブロック設定が有効になっている場合は、ポップアップ許可に設定変更の上PDF書出しをおこなってください。
※PDFを推奨用紙へ印刷する場合は、印刷ずれ防止のため、印刷設定時に原稿サイズの変更を行わず、実際のサイズに合わせる設定にして印刷ください。
<MyConnectクラウド:イベント受付来店管理機能> ※有償サービス
システムログイン
システムログイン画面。未契約ユーザー様につきましては、事前に申し込みが必要です。システムログイン
- ログインID(メールアドレス)・・・登録済のメールアドレスを入力します。
※未入力・不一致の場合『メールアドレスまたはパスワードが正しくありません』の確認ダイアログが表示されます。 - パスワード・・・登録済のパスワードを入力します。
※未入力・不一致の場合『メールアドレスまたはパスワードが正しくありません』の確認ダイアログが表示されます。 - ログイン状態を保持する・・・チェックをすることによりログアウトしない限り、ログイン状態のままとなります。
※チェックなしの場合は、最後のサーバアクセスから8時間経過後にセッションが切れます。 - ログイン・・・シテムトップ画面に遷移します。
※同一アカウントで複数人同時にログインすることはできません。
先にログインしたユーザーが強制ログアウトとなり、後にログインしたユーザーが操作可能となります。 - 本サービスのご利用開始はこちらから・・・MyConnect紹介の外部ページへ遷移します。
- 戻る・・・サービスサイトトップへ戻ります。
ユーザーの整理(権限)
利用者の権限に応じてご利用できるメニューは下記の通りとなります。- 管理ユーザー・・・企業情報編集、ユーザー登録・編集・停止、イベント登録・編集・出力、イベント受付
- 一般ユーザー・・・イベント登録・編集、イベント受付
- 受付ユーザー・・・イベント受付
基本画面
ログイン後に表示される画面になります。- システム名(MyConnect)・・・ロゴを押下することによりトップ画面へ遷移します。
- 会社名・・・ご利用者様所属の会社名が表示されます。
- ログイン者名・・・ログイン者の名前が表示されます。
- ログアウト・・・ログアウト確認ダイアログが表示されます。
- 左メニューバー・・・権限により管理ページの表示切り替えができます。
イベント管理
一覧画面
基本画面の左メニューバーのイベントを選択時に表示されます。登録企業はイベント情報を管理することができます。
- 検索条件
・イベント名で検索:テキスト入力
・対象期間で検索:カレンダー指定
開始日のみ入力:指定日以降を対象
終了日のみ入力:指定日以前を対象
※開始日より終了日が過去日付の場合はエラーとなります。
・会場名で検索:部分一致テキスト検索
・メモ検索:部分一致テキスト検索 - 検索ボタン・・・指定条件にて検索しリストを更新します。
- 件数表示・・・一覧に表示するイベント数を表示します。
- ソート・・・項目名横の▼を押下する事により昇順/降順に並び替えます。
- 表示件数・・・50・100・200で表示件数を切り替えます。【デフォルトは50】
- 新規イベント登録・・・イベント新規登録ダイアログを表示します。
- 編集ページ・・・イベント選択後アクティブになります。ボタン押下で、編集ページへ遷移します。
- 削除ページ・・・イベント選択後アクティブになります。ボタン押下で、イベント削除を確認します。
- 受付リンクコピー・・・イベント選択後アクティブになります。ボタン押下で、イベントURLコピー画面が表示され、イベントURLがコピー可能になります。
※受付担当者へイベントURLをお知らせしたい場合に利用します。 - 受付ページ・・・イベント選択後アクティブになります。ボタン押下で、受付ページへ遷移します。
イベント詳細
一覧で選択したイベントの詳細を表示します。- イベント基本情報表示
・イベント名
・実施日
・会場
・開催時間
・メモ - 編集・・・編集ダイアログが表示されます。
- 件数表示・・・一覧に表示する対象者数を表示します。
- 表示件数・・・50・100・200で表示件数を切り替えます。【デフォルトは50】
- リスト
・氏名
・電話番号
・同伴者数(簡易受付の場合は空白表示されます。)
・メールアドレス
・来場日
・受付時間(来場時間)
・会社名 - 新規来場者登録・・・対象者新規登録ダイアログが表示されます。「氏名・電話番号・メールアドレス」が全て同一の場合は、重複扱いとなり登録不可となります。
- 編集・・・企業管理者および企業一般のみ、予定・実績どちらの編集も可能です。
- 削除・・・企業管理者および企業一般のみ、予定のみ削除可能です。実績の削除は出来ません。
- 一括メール送信・・・メール送信ダイアログが表示されます。
- CSV出力・・・企業管理者のみ、予定・実績のうち、選択した方のCSVをダウンロードします。
※ファイル名は「イベント名_予定or実績_yyyymmdd_hhmmss.csv」となります。
新規イベント追加
イベントの新規追加ができます。- イベント名(入力必須項目)・・・全角50文字まで入力可能です。
- 会場名・・・全角50文字まで入力可能です。
- 実施日(入力必須項目)・・・カレンダーより入力します。
- 時間・・・時間と分を別々にプルダウンにて選択します。(分は15分単位)
- メモ・・・全角500文字まで入力可能です。
- 登録・・・イベントデータを新たに登録し、ダイアログを閉じ、一覧情報が更新されます。
- キャンセル・・・イベント詳細ページへ戻ります。
イベント編集
選択したイベントの編集ができます。- イベント名(入力必須項目)・・・全角50文字まで入力可能です。
- 会場名・・・全角50文字まで入力可能です。
- 実施日(入力必須項目)・・・カレンダーより入力します。
- 時間・・・時間と分を別々にプルダウンにて選択します。(分は15分単位)
- メモ・・・全角500文字まで入力可能です。
- 保存・・・イベントデータを上書き保存し、ダイアログを閉じ、一覧情報が更新されます。
- キャンセル・・・イベント詳細ページへ戻ります。
一括メール送信作成
(イベント毎に参加者へ非常時等でお知らせ案内を行いたいときに利用します。)選択したイベントの選択タブのリスト対象者に対して、一括送信用アドレスより一括メール送信します。
- タイトル(入力必須項目)・・・全角100文字まで入力可能です。
- 本文(入力必須項目)・・・全角1000文字まで入力可能です。
- 内容確認・・・確認ダイアログへ遷移します。
- キャンセル・・・イベント詳細ページへ戻ります。
送信確認ダイアログ
入力した内容を確認します。- 再編集・・・「再編集」を押下しイベント編集画面へ戻ります。
- 送信する・・・「送信する」を押下しメールが一括送信され、送信結果が表示さます。OKを押下後、イベント詳細へ戻ります。
※送信エラー該当者の情報は一括送信したユーザーへ、エラーメールとして一括メール送信後およそ30分後に通知します。
来場予定登録
来場予定が分かる場合に、来場予定者の情報を手入力で登録します。
- 氏名(入力必須項目)・・・全角30文字まで入力可能です
- 電話番号(入力必須項目)・・・半角数字のみ11桁入力可能です。
- 同伴者数・・・半角数字0-99まで入力可能です。
- メールアドレス・・・半角英数字記号150文字まで入力可能です。
- 来場日・・・カレンダーより入力します。【デフォルトは当日】
- 時間・・・時間と分を別々にプルダウンにて選択します。(分は1分単位)
- 会社名(所属名) ・・・全角20文字まで入力可能です。
- 部署・・・全角30文字まで入力可能です。
- 役職・・・全角20文字まで入力可能です。
- 郵便番号・・・半角数字のみ7桁入力可能です。(ハイフン要)
- 都道府県・・・プルダウンメニューで都道府県を選択します。
- 市区町村・・・全角30文字まで入力可能です。
- 住所・・・建物所在地など細かい住所について入力します。全角半角30文字まで入力可能です。
- 登録・・・来場者追加データを保存し、ダイアログを閉じ、一覧情報が更新されます。「氏名・電話番号・メールアドレス」が全て同一の場合は、重複扱いとなり登録不可となります。
- キャンセル・・・イベント詳細ページへ戻ります。
来場実績登録
QR受付できていない来場者などの情報を手入力で追加します。- 氏名(入力必須項目)・・・全角30文字まで入力可能です
- 電話番号(入力必須項目)・・・半角数字のみ11桁入力可能です。
- 同伴者数・・・半角数字0-99まで入力可能です。
- メールアドレス・・・半角英数字記号150文字まで入力可能です。
- 来場日・・・カレンダーより入力します。【デフォルトは当日】
- 時間・・・時間と分を別々にプルダウンにて選択します。(分は1分単位)
- 会社名(所属名) ・・・全角20文字まで入力可能です。
- 部署・・・全角30文字まで入力可能です。
- 役職・・・全角20文字まで入力可能です。
- 郵便番号・・・半角数字のみ7桁入力可能です。(ハイフン要)
- 都道府県・・・プルダウンメニューで都道府県を選択します。
- 市区町村・・・全角30文字まで入力可能です。
- 住所・・・建物所在地など細かい住所について入力します。全角半角30文字まで入力可能です。
- 登録・・・来場者追加データを保存し、ダイアログを閉じ、一覧情報が更新されます。「氏名・電話番号・メールアドレス」が全て同一の場合は、重複扱いとなり登録不可となります。
- キャンセル・・・イベント詳細ページへ戻ります。
ユーザ管理
企業側ユーザー一覧画面
企業の管理者のみ左メニューに「ユーザ」管理が表示されます。メニュー押下で一覧が表示されます。
- 検索条件・・・ユーザー名で検索します。
- 検索ボタン・・・指定条件にて検索しリストを更新します。
- 無効データを含める・・・チェックありで無効データも含めて表示します。【デフォルトはチェックあり】
- 件数表示・・・一覧に表示するイベント数を表示します。
- リスト
・ユーザー名
・権限
・メールアドレス
・最終ログイン日時
・状態 - ソート・・・項目名横の▼を押下する事により昇順/降順に並び替えます。
※対象はユーザー名、権限、最終ログイン日時、状態 - 表示件数・・・50・100・200で表示件数を切り替えます。【デフォルトは50】
- 新規ユーザー登録・・・新規ユーザー登録ダイアログが表示されます。
管理者からユーザーを新規登録
所属するユーザーを追加します。初回ログインパスワードは企業ごとに管理者が統一して設定する値とします。
「ログインURL」と「初期パスワード」は、管理者から個別に連絡します。
- 氏名(入力必須項目)・・・全角30文字まで入力可能です
- メールアドレス(ログインID)(入力必須項目)・・・ログインに設定するメールアドレスを半角英数字記号150文字まで入力可能です。
※重複アドレスはエラーとなります。 - 権限・・・権限をプルダウン選択します。(管理者ユーザ/一般ユーザー/受付ユーザー)
- 注意喚起表示・・・「複数人でのアカウントの共有・使いまわしは、行わないでください。」
※ご利用企業の管理者様にて、情報漏洩がないよう責任をもって、ユーザー管理の徹底をお願いします。 - 登録・・・新規登録データを保存し、ダイアログを閉じ、一覧情報が更新されます。
- キャンセル・・・ユーザー一覧ページへ戻ります。
ユーザ情報編集
選択したユーザの編集ができます。- 氏名(入力必須項目)・・・全角30文字まで入力可能です
- メールアドレス(ログインID)・・・メールアドレスは編集不可となります。メールアドレスを変更後、一度対象ユーザは強制ログアウトとなります。
- 権限(入力必須項目)・・・権限をプルダウン選択します。(管理者ユーザ/一般ユーザー/受付ユーザー)
- パスワード初期化・・・対象ユーザがパスワードを忘れた場合に統一パスワードへ初期化します。
- 無効・・・ユーザーを無効にします。
- 保存・・・ユーザー情報を上書き保存し、ダイアログを閉じ、一覧情報が更新されます。
- キャンセル・・・ユーザー一覧ページへ戻ります。
設定
企業管理者の場合
- 企業名・・・編集はできません。
- 電話番号(入力必須項目)・・・半角数字のみ11桁入力可能です。
- 代表者名(入力必須項目)・・・全角30文字まで入力可能です。
- メールアドレス(ログインID)(入力必須項目)・・・ログインに設定するメールアドレスを半角英数字記号150文字まで入力可能です。
※重複アドレスはエラーとなります。 - 一括送信用アドレス・・・一括メール送信元のメールアドレスとして指定します。
- 初期パスワード・・・ユーザ登録時の統一初期ログインパスワードとなります。
※パスワードを変更した場合は変更後追加したユーザーより適応となります。 - 管理者パスワード変更・・・管理者アカウントのログインパスワードとなります。
- 更新・・・情報を更新します。
企業一般権限の場合
- ログインパスワード・・・ログインパスワードを入力します。
- 更新・・・情報を更新します。
QR受付モード
QR受付ユーザー用のシステムログイン画面となります。
※QR受付ユーザーとは、イベント毎にQR受付を行うことのみ運用できる権限となります。- ログインID(メールアドレス)・・・登録済のメールアドレスを入力します。
- パスワード・・・登録済のパスワードを入力します。
- ログイン状態を保持する・・・チェックをすることによりログアウトしない限り、ログイン状態のままとなります。
※チェックなしの場合は、最後のサーバアクセスから8時間経過後にセッションが切れます。 - イベント受付ログイン・・・ログイン処理をおこないます。
※同一アカウントで複数人同時にログインすることはできません。
先にログインしたユーザーが強制ログアウトとなり、後にログインしたユーザーが操作可能となります。
※エラータイプによりエラーメッセージが表示されます。
・未入力、不一致の場合『メールアドレスまたはパスワードが正しくありません。』の確認ダイアログが表示されます。
・イベント期間外の場合『只今、イベント期間外です。イベント期間中にアクセスしてください。』の確認ダイアログが表示されます。
受付モード選択画面
イベント一覧画面でイベントを選択すると、「受付ページ」がボタンがアクティブとなります。ボタン押下で、モード選択ダイアログが表示されます。
- (同行者を)入力しない(連続受付モード)・・・同行者を入力しない場合に選択します。
※連続受付モードもしくは人数入力モードのどちらかを選択することができます。 - (同行者を)入力する(人数入力モード)・・・同行者を入力する場合に選択します・
※連続受付モードもしくは人数入力モードのどちらかを選択することができます。 - QR受付を始める・・・ボタン押下で、QR読込画面に遷移します。
※同行者の有無未選択の場合は、ボタンを押下する事ができません。 - ログアウト・・・ログイン画面に戻ります。
※エラータイプによりエラーメッセージが表示されます。
・通信エラーの場合、『通信エラー ネットワーク環境をご確認ください。』の確認ダイアログが表示されます。
QR読込画面
カメラが起動し、画面中央にQRコード読込のガイドが表示されます。ガイドに合うようにQRコードを合わせると自動読込します。- QR読込・・・QRコードをガイドに沿って読込、結果画面(成功/失敗)に遷移します。
※成功後、人数入力モードの場合は人数入力画面に遷移します。QR情報が送信され、イベント参加者の実績が追加されます。
※成功後、連続読込モードの場合は読取成功画面に遷移します。QR情報が送信され、イベント参加者の実績が追加されます。
※失敗の場合は、読取失敗画面に遷移します。 - ×ボタン・・・「終了しますか?(終了する/キャンセル)」のダイアログが表示されます。
終了する→QR読込画面を終了します。
キャンセル→QR読込画面に遷移します。
同行者入力画面(同行者入力モード選択時)
- 同伴者なし・・・同伴者なし(1人/本人のみ)の場合に選択します。【デフォルトは同伴者なし】
- 同伴者あり・・・同伴者が1人~8人の場合に選択し、人数を選択します。
※人数データを送信し読込成功画面に遷移します。 - 同伴者数値入力・・・同伴者が9人以上の場合に選択し、人数を半角数字で入力します。
※同伴者数値入力を選択後、人数に数値がない場合はエラーが表示されます。
※人数データを送信し読込成功画面に遷移します。 - 受付する・・・「同伴者なし」「同伴者あり」「同伴者数値入力」のいずれか選択されている場合のみ、ボタンがアクティブになります。
※エラータイプによりエラーメッセージが表示されます。
・通信エラーの場合、『通信エラー ネットワーク環境をご確認ください。』の確認ダイアログが表示されます。
読込成功画面
背景色・アイコンの色が青色に変化し、QR読込画面に遷移します。『受付が完了しました。』
読込失敗画面
背景色・アイコン・枠の色が赤色に変化、QR読込画面に遷移します。『受付に失敗しました。再スキャンしてください。』