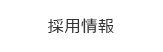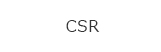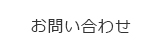オンラインマニュアル
MY名刺登録
交換に用いる名刺情報の登録をおこないます。画面はスクロール可で、アプリ初回起動時は1枚登録が可能です。- 会社名(所属名) ・・・20文字まで入力可能です。
- 部署・・・20文字まで入力可能です。
- 役職・・・20文字まで入力可能です。
- 氏名(入力必須項目)・・・30文字まで入力可能です。
- メールアドレス(入力必須項目)・・・半角英数字記号のみ、250文字まで入力可能です。
- 電話番号(入力必須項目)・・・入力は数字のみで、11文字まで入力可能です。(テンキー入力をしハイフン不要)
- FAX・・・入力は数字のみで、11文字まで入力可能です。(テンキー入力をしハイフン不要)
- 郵便番号・・・入力は数字のみで、7文字まで入力可能です。(テンキー入力をしハイフン不要)
- 都道府県・・・プルダウンメニューで都道府県を選択します。
- 市区町村・・・全角のみ30文字まで入力可能です。
- 住所・・・番地及び建物所在地など細かい住所について30文字まで入力可能です。
- 自己PR・・・入力は全角のみで、200文字まで入力可能です。スクロールすると顔写真・ロゴ画像が表示されます。
- 顔写真・・・カメラロールが開いて画像選択、もしくはカメラで撮影します。(PNG、JPG、HEIFのみ読込可能。画像は自動リサイズ)
※顔写真またはロゴ画像を選択すると、どちらの方法で画像をアップするのか確認画面が表示されます。 - ロゴ画像・・・カメラロールが開いて画像選択、もしくはカメラで撮影します。(PNG、JPG、HEIFのみ読込可能。画像は自動リサイズ)
※顔写真またはロゴ画像を選択すると、どちらの方法で画像をアップするのか確認画面が表示されます。 - 保存・・・必須項目がすべて入力されていることを確認し、編集内容を保存します。保存完了後は、MY名刺表示画面へ遷移します。
MY名刺表示(トップ画面)
- 名刺表示・・・1枚以上登録名刺がある場合は、スワイプ操作で切替です。
- 共有ボタン・・・共通ボタン押下で、共有コード発行ダイアログを表示します。
- +ボタン・・・登録MY名刺を増やすことができます。最大5パターンまで作成可能で+ボタン押下でMY名刺登録画面へ遷移します。
※既に5パターン作成している場合は+ボタンは表示されません。 - 編集・・・MY名刺の編集をおこないます。編集押下後は、名刺情報編集画面に遷移します。
- マイQR・・・相手と直接、名刺交換を実施する際に使用します。
- デフォルト設定・・・デフォルト設定した名刺が交換の際に使用されます。
※デフォルト設定を行った名刺はスワイプ操作で一番左側に表示されます。 - MY名刺・・・MY名刺ボタン押下でMY名刺表示画面へ遷移します。
- 名刺受取・・・QRコードの読取と共有コードの入力で名刺受取ができます。
- 名刺入れ・・・登録名刺一覧が表示されます。
- 設定・・・設定画面が開きます。カテゴリ編集・データ引継ぎ・ヘルプ表示が可能です。
MY名刺表示(トップ画面) :共有ボタン
共有ボタン押下で、ダイアログが表示されます。共有コードを発行し、オンラインで相手に名刺情報を共有します。- 共有ボタンON・・・共有ボタンONにすることで共有コードを発行し、『共有コードを発行しました。相手にコードを伝えて、あなたの名刺を登録してもらいましょう。コードの有効期限は48時間です。』の確認ダイアログが表示されます。
※共有コードは数字12桁で発行され、有効期限は48時間です。期限が過ぎると共有ボタンは自動的にOFFになります。
※共有コードの有効期限が切れた場合は、『共有コードの有効期限が切れています。再発行する際は、共有ボタンをONにしてくだい。』の確認ダイアログが表示されます。
※共有コードの残り有効時間を表示してます。 - 共有コードをコピー・・・クリップボードへ共有コードがコピーされます。
- 共有ボタンがONの状態で、再度共有ボタンを押下すると、『共有ボタンをOFFにしますか?』の確認ダイアログが表示されます。
→いいえ:共有ボタンはONのままで、共有コードの変更ありません。
→はい:共有ボタンをOFFにして、共有コードの発行をやめます。再度共有ボタンを押下すると、先ほど共有されていたものとは違う共有コードが発行されます。
MY名刺表示(トップ画面) :MY名刺情報編集画面
MY名刺の登録情報の編集をおこないます。ここで名刺の削除も可能です。- 各項目を選択し、内容の変更をおこないます。
- 名刺の削除を行う場合は、『MY名刺を削除します。よろしいでしょうか?』の確認ダイアログが表示されます。
→キャンセル:キャンセルし編集画面を表示します。
→削除する:削除します。 - 保存・・・編集内容を保存します。
- ×ボタン・・・MY名刺表示画面へ戻ります。
MY名刺表示(トップ画面) :マイQR表示
マイQRボタン押下しQRコード表示画面を表示されます。相手にQRコードを読み込んでもらい、名刺の追加をおこないます。- QRコード・・・相手に読み込んでもらい、相手に名刺を渡します。
- 相手のQRコードを受取・・・【相手のQRコードを受取】ボタン押下すると名刺受取画面に遷移します。
- ×ボタン・・・QRコード表示画面が閉じます。
名刺受取
相手のQRコードの読み取りと、共有コードの入力をおこないます。名刺受取 :QR読取
相手のQRコードの読み取りをおこないます。QRコード読取完了後、名刺情報新規登録画面へ遷移します。読み取りの際に既に同じ名刺が登録されているかどうか確認し、登録済みの名刺の場合は『この名刺は既に登録済みです。上書きしますか?』の確認ダイアログが表示されます。
→キャンセル:名刺読取画面へ遷移します。
→上書きする:名刺情報の上書きをおこない、その後読込画面へ遷移します。
名刺受取 :共有コード入力で受取
- 【共有コード入力で受取】ボタン押下後、共通コード入力画面が表示され、12桁の数字コードを入力します。
成功の場合は、名刺情報登録画面へ遷移します。
失敗、IOエラーの場合は、『コードの読み取りに失敗しました。再度やり直してください』と表示されます。 - コード入力の際に、既に同じ名刺が登録されているかどうか確認し、登録済みの名刺の場合『この名刺は既に登録済みです。上書きしますか?』の確認ダイアログが表示されます。
→キャンセル:名刺読取画面へ遷移します。
→上書きする:名刺情報の上書きをおこない、その後読込画面へ遷移します。
名刺受取 :名刺情報新規登録画面
QR読取、またはコード受取にて追加された名刺の情報を入力します。- 名刺・・・共有された名刺情報が表示されます。
- カテゴリ・・・この名刺を登録するカテゴリを選択します。登録しているカテゴリはプルダウンメニューにて選択が可能です。
※カテゴリは未設定の状態でも登録可能です。その場合、分類は「未分類」となります。 - +ボタン・・・カテゴリの追加をおこないます。カテゴリ追加画面が表示されます。
※カテゴリは最大で20件まで作成可能です。
※既に20件作成されている場合はボタンが表示されません。 - メモ・・・500文字まで入力が可能です。相手との登録しておきたい情報を登録します。
- 削除・・・名刺の削除をおこないます。
※名刺の削除を行う場合は、『MY名刺を削除します。よろしいでしょうか?』の確認ダイアログが表示されます。
→キャンセル:キャンセルし編集画面を表示します。
→削除する:削除します。 - 保存・・・名刺情報の保存をおこないます。保存が完了したら『名刺を読込みました』と表示されます。
成功の場合は、名刺読取画面へ遷移します。
失敗、IOエラーの場合は、『保存に失敗しました。内容をご確認の上、再度お試しください』と表示されます。
名刺入れ
登録している名刺が一覧で表示されます。名刺を選択すると、名刺情報編集画面に遷移します。- カテゴリ・・・プルダウンメニューで選択をおこないます。名刺一覧には指定したカテゴリに該当するものが表示されます。
※カテゴリ未設定で設定したものは「未登録」と検索すると表示されます。 - キーワードを入力・・・氏名・会社名・電話番号のキーワードで指定します。名刺一覧には指定したキーワードに該当するものが表示されます。
※カテゴリ及びキーワード両方指定した場合は両方にあてはまるものしか表示されません。 - 一覧・・・名刺を選択すると名刺情報編集画面へ遷移します。名前の横には「会社名」「部署」「役職」が表示されます。
- +ボタン・・・+ボタン押下で、新規名刺登録画面へ遷移します。紙での名刺をもらった場合など、名刺情報を追加する際に使用します。
名刺入れ:新規名刺登録画面
名刺情報を入力することが可能です。- 名刺情報・・・各項目の選択で、内容の入力が可能です。
- カテゴリ・・・この名刺を登録するカテゴリを選択します。登録しているカテゴリはプルダウンメニューにて選択が可能です。
※カテゴリは未設定の状態でも登録可能です。その場合、分類は「未分類」となります。 - 保存・・・新規名刺登録内容を保存します。必須項目がすべて入力されていると、アクティブになります。
名刺入れ:名刺情報編集画面
登録済みの名刺情報を編集することが可能です。- 表示・・・登録内容の確認ができます。
- 編集・・・名刺情報の編集します。
- 名刺・・・各項目を選択で、内容の変更が可能です。
- カテゴリ・・・この名刺を登録するカテゴリを選択します。登録しているカテゴリはプルダウンメニューにて選択が可能です。
※カテゴリは未設定の状態でも登録可能です。その場合、分類は「未分類」となります。 - +ボタン・・・カテゴリの追加をおこないます。カテゴリ追加画面が表示されます。
※カテゴリは最大で20件まで作成可能です。
※既に20件作成済みの場合はボタンを非表示になります。 - メモ・・・メモを編集します。500文字まで入力が可能です。メモの更新日を表示します。
- 初回名刺交換・・・初めて名刺交換を行った日を表示します。
- 最終名刺交換・・・名刺が上書きされた場合に表示します。
※ただし、名刺が上書きされていなければ表示されません。 - 保存・・・修正内容を保存します。保存後、名刺入れの画面へ遷移します。
- 削除・・・名刺の削除をおこないます。
※名刺の削除を行う場合は、『MY名刺を削除します。よろしいでしょうか?』の確認ダイアログが表示されます。
→キャンセル:編集画面を表示します。
→削除する:削除します。 - ×ボタン・・・名刺入れ画面へ戻ります。
設定
カテゴリの編集・削除、バックアップの作成・復元、およびヘルプ表示をおこないます。設定:カテゴリ設定
ボタン押下で、カテゴリ編集画面へ遷移します。カテゴリの編集・削除ができます。- カテゴリ一覧・・・登録されているカテゴリの一覧が表示されます。
- 削除・・・項目の横ボタン押下で、カテゴリの削除をおこないます。
※名刺情報が何も入っていないカテゴリのみ削除可能です。
カテゴリ内に名刺情報がない場合は、『カテゴリ名を削除します。よろしいですか?』の確認ダイアログが表示されます。
→キャンセル:キャンセルし一覧に戻ります。
→削除する:削除します。
カテゴリ内に名刺情報がある場合は、『名刺情報が入っているカテゴリは削除できません。名刺情報を別カテゴリへ移動後、再度削除を行ってください』」の確認ダイアログが表示されます。
→Ok:一覧に戻ります。 - +ボタン・・・カテゴリの追加をおこないます。カテゴリ追加画面が表示されます。
※カテゴリは最大で20件まで作成可能です。
※既に20件作成されている場合はボタンを非表示にします。 - 保存・・・カテゴリ修正を保存します。
- ×ボタン・・・設定画面へ戻ります。
設定:機種変更・バックアップ作成
機種変更などをした際に名刺情報を引き継げるよう、アプリのバックアップを作成します。- パスワード・・・バックアップ作成に必要なパスワードを設定します。数字のみ入力可能で、テンキー入力とします。
※パスワードは4桁以上の数字で設定します。4桁以内の場合は「パスワードは4桁以上で設定してください」と赤文字エラーが表示されます。 - パスワード再入力・・・上記で入力したパスワードを再度入力します。
- バックアップを作成・・・パスワードをそれぞれ入力後、【バックアップを作成】ボタンを押下すると復元コードが表示される画面に遷移します。
・復元コードをコピー・・・【復元コードのコピー】ボタン押下しクリップボードへコピーをおこないます。データ復旧の際に必要となります。
×ボタン・・・前の画面へ戻ります。 - ×ボタン・・・設定画面へ戻ります。
バックアップの有効期限は10日間となります。
新しい端末でデータ復元する際は、「パスワード」と「復元コード」の入力が必要です。忘れないようにメモやスクリーンショットし、大切に保管をお願い致します。
データの毀損・消失などについて一切の責任を負いかねます。自己責任でバックアップをお願い致します。
設定:機種変更・バックアップ復元
あらかじめとっておいたバックアップを復元します。- パスワード・・・バックアップ作成の際に作成したパスワードを入力します。
- 復元コード・・・バックアップ作成の際にコピーしていた復元コードを入力します。
- バックアップを復元・・・【バックアップを復元】ボタン押下でバックアップされていたデータが復元されます。
パスワードや復元コードに誤りがなければバックアップ復元完了画面に遷移し、『復元が完了しました』と表示されます。
失敗、IOエラーの際は、『復元コードが正しくありません』『パスワードが正しくありません』と表示されます。 - トップへ戻る・・・【トップへ戻る】ボタン押下でMY名刺画面へ戻ります。
設定:オンラインヘルプ
- アプリ内に機能ごとの説明が表示されます。スクロールで確認可能です。
- ×ボタン・・・前の画面に戻る